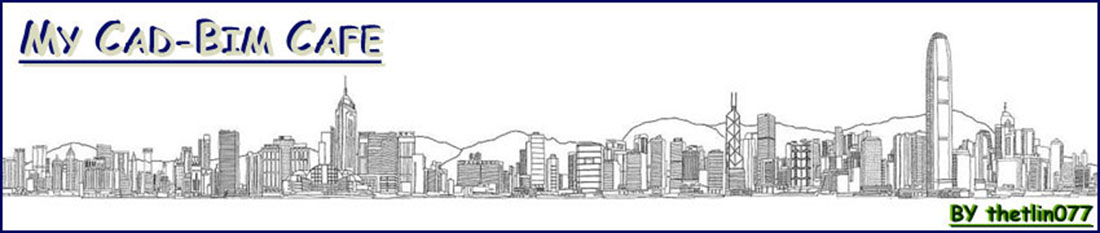(Revit 2017 ကစလို ့ Dynamo ဟာ Revit ရဲ့ Tool တခုအေနနဲ ့ Ribbon> Manage< Virtual Programming ေအာက္မွာ တခါတည္း ပါ၀င္ေနမွာၿဖစ္ပါတယ္။ Default အားၿဖင့္ Dynamo 0.9.1 ကိုေတြ ့ရမွာၿဖစ္ၿပီး Updated Version ကိုေတာ့ www.dynamobim.org ကေန ေဒါင္းယူႏိုင္ပါတယ္။)
ကိုယ့္စက္ထဲမွာ Dynamo ရွိေနၿပီး ဆိုရင္ေတာ့ Desktop ရဲ့ Shortcut ကၿဖစ္ေစ၊ Search ကေန Key-in ရိုက္ၿပီးၿဖစ္ေစ Application ကို Launch လုပ္ႏိုင္ပါတယ္။
Dynamo ပြင့္လာတဲ့အခါ သူ ့ရဲ့ User Interface ကို ေအာက္ေဖာ္ၿပပါ ပံုအတိုင္း ေတြ ့ၿမင္ရပါမယ္။
 |
| User Interface |
ဒုတိယ အတန္းကေတာ့ Menu Bar ၿဖစ္ပါတယ္။ သူ ့မွာေတာ့ ေအာက္ပါ Menu မ်ားပဲ ၿဖစ္ပါတယ္။
- File
- Edit
- View
- Packages
- Settings
- Help
တတိယ အတန္းကေတာ့ Tool Bar ပါ။ File New, Open, Save, Undo, Redo တို ့ကို Tool အေနနဲ ့ ၿမင္ေတြ ့ ေနရတာပါ။
တတိယ အတန္းရဲ ့ေအာက္ ၀ဲဖက္မွာေတာ့ Library Panel ရွိေနပါမယ္။
ၿပီးရင္ေတာ့ ညာဖက္ Space တခုလံုးဟာ Working Space ပဲ ၿဖစ္ပါတယ္။ အဲဒီ Working Space ထဲမွာ ကိုယ္ဖန္တီးခ်င္တဲ့ Code ေတြကို လြတ္လပ္စြာ ဖန္တီးႏိုင္ပါမယ္။ ဒီ Working Space ဟာဆိုရင္ ကိုယ္ဖန္တီးမယ့္ Code ေတြအၿပင္ အဲ့ဒီ Code ေတြေႀကာင့္ ၿဖစ္ေပၚလာမယ့္ Geometry ေတြကိုပါ ေဖာ္ၿပေပးမွာ ၿဖစ္ပါတယ္။
ဒီ Working Space ထဲမွာအလုပ္လုပ္ႀကတဲ့အခါ လိုအပ္သလို Zoom in/ out, Pan ေတြကို အသံုးၿပဳရင္ ကိုယ့္ရဲ့ Node ေတြကို Navigate လုပ္ႏိုင္ပါမယ္။ Zoom in/ out ကို Mouse ရဲ့ Middle Score Buttom ကို လွိမ့္ရင္း ၿပဳလုပ္ႏိုင္သလို Pan ကိုေတာ့ Mouse ရဲ့ Middle Score Buttom ကို Press and Drag လုပ္ရင္း ၿပဳလုပ္ႏိုင္မွာ ၿဖစ္ပါတယ္။
ေနာက္တခုအနနဲ ့က ဒီ Working Space ဟာ တခုတည္း ဆိုေပမယ့္ Code ေတြနဲ ့ Geometry ေတြကို သီးၿဖားစီ Navigate လုပ္ႏိုင္ဖို ့အတြက္ Buttom ၂ ခုကို ဖန္တီးေပးထားပါတယ္။ တခုကို On ထားရင္ က်န္တခုက Off ၿဖစ္ေနပါလိမ့္မယ္။ Shortcut အားၿဖင့္ေတာ့ Ctrl+B ကို Toggle အေနနဲ ့ အသံုးၿပဳရင္း ကိုယ္ Navigate လုပ္ခ်င္တဲ့ Work Space ကို ေရြးၿခယ္ႏိုင္ပါမယ္။
ေနာက္ဆံုးအေနနဲ ့ ညာဖက္ ေအာက္ေဒါင့္မွာ Automatic ဆိုတာပါပဲ။ သူ ့အတိုင္းထားမယ္ဆိုရင္ ကိုယ္ဖန္တီးေနတဲ့ Code ၿပီးသည္ၿဖစ္ေစ၊ မၿပီးသည္ၿဖစ္ေစ Application က အလိုေလ်ာက္ Run ေနမွာပါ။ အေကာင္းတံုးကေတာ့ သူ ့ေဘးက Pull-down Menu ကေန Manual ကို ေၿပာင္းထားဖို ့ တိုက္တြန္းပါရေစ။ ဒါမွ ကိုယ္အဆင္သင့္ ၿဖစ္တဲ့ အခါမွ ကိုယ္သေဘာက် Run ႏိုင္မွာ ၿဖစ္ပါတယ္။
Dynamo ရဲ့ User Interface အေႀကာင္းကိုေတာ့ ဒီေလာက္နဲ ့ပဲရပ္နားပါရေစ။ ေလ့က်င့္ခန္းေတြ လုပ္တဲ့အခါက်ေတာ့မွ ပိုၿပီးအေသးစိတ္ တင္ၿပေဆြးေႏြးေပးသြားပါ့မယ္။
လာမယ့္ Post မွာေတာ့ အေၿခခံ Code ေတြဖန္တီးပံုကို ဆက္လက္တင္ၿပေဆြးေႏြးသြား မွာၿဖစ္ပါတယ္။